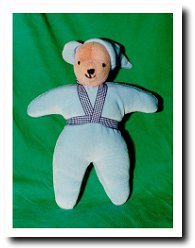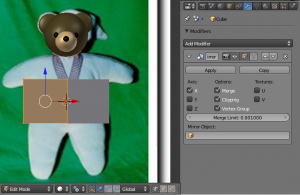un nounours en 3D -partie 3
Partir du fichier précédent
La partie1 et la partie 2 de cette série d’articles sur la 3D nous avait permis de réaliser un nounours avec des sphères et des ovales puis de les colorier. Nous avons utilisé le logiciel gratuit Blender.
Nous allons repartir du fichier de la dernière fois pour créer un nouveau modèle avec des techniques différentes.
Nous aurons aussi besoin de la photo de Douby, qui nous servira de modèle. Téléchargez-la dans le même dossier que votre fichier .blend de la dernière fois.
Dans l’explorateur de fichier, faîtes un clic-droit sur le fichier.blend réalisé la dernière fois et ouvrez-le avec Blender. Enregistrez-le sous un autre nom via le menu File > Save as…
Sélectionnez le corps avec un clic droit puis appuyez sur le touche Suppr du clavier. Validez avec le clic gauche sur le mini-menu qui s’affiche alors.
Faites de même pour les bras, les pieds et les jambes. Il ne reste plus que la tête que nous avons réalisée lors du tutoriel précédent.
Vous penserez ensuite à enregistrer régulièrement votre travail avec le menu File > Save.
Image d’arrière-plan
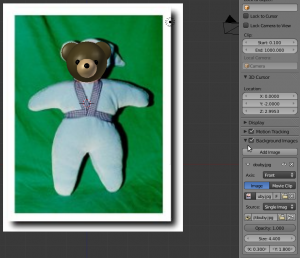 Dans le menu View, cliquez sur Properties (raccourci clavier : N). Sur le côté s’affiche le panneau associé. Recherchez Background image et développez en cliquant sur le petit triangle à gauche.
Dans le menu View, cliquez sur Properties (raccourci clavier : N). Sur le côté s’affiche le panneau associé. Recherchez Background image et développez en cliquant sur le petit triangle à gauche.
Cliquez sur le bouton Add image, cocher le carré à côté de Background image puis cliquez sur Open. Allez chercher l’image de Douby.
Changez l’Axis et mettez le sur Front (= devant). Changez la taille avec le chiffre de Size et l’emplacement avec X et Y de façon à ce que la tête en 3D se place sur celle de la photo.
Elle nous servira de référence pour les proportions du nounours.
Un cube pour le corps
On va partir d’un cube qui nous servira de base pour modeler ensuite tout le corps.
En position de profil (touche 3 du pavé numérique), positionnez le curseur au même niveau que la tête mais plus bas.
De face (touche 1 du pavé numérique), placez le curseur sur le ventre du nounours puis tapez MAJ + S et sélectionnez Cursor to grid pour placer le curseur bien sur l’axe central défini par la grille.
Le raccourci MAJ + A affiche le menu Add. Sélectionnez Mesh > Cube.
Le modificateur Miroir
Cherchez le petit bouton en forme de clé anglaise qui correspond aux modificateurs (modifiers, en anglais). Cliquez sur Add modifier puis sur Mirror.
Appuyez sur la touche TAB du clavier pour passer en mode Edition (Edit, en anglais) puis appuyez sur G et déplacez votre cube vers la gauche.
Un deuxième cube apparaît, en miroir. Placez-le grâce à la touche G bien collé contre l’autre puis vérifiez que l’option Merge du modificateur miroir est activée.
Votre cube est trop large, mais cela sera arrangé par la suite.
Si vous êtes bien en mode faces transparentes (cela peut se changer grâce au petit bouton nommé Limit selection to visible), il vous suffira de tourner la vue en cliquant SUR la molette de la souris pour visualiser la face interne. Mettez vous en mode Face select (il y a 3 boutons accolés: Le mode Point, le mode Arête et le mode Face, en dessous de la vue 3D) et sélectionnez cette face d’un clic droit puis supprimez-là avec la touche SUPPR. Choisissez Faces dans le mini-menu qui s’affiche.
Ceci est très important, sinon, il risque d’y avoir des pincements dans votre maillage.
Former le corps
Le mode Edit permet de jouer sur une partie du cube pour en changer totalement la forme. Le modificateur Miroir nous permet d’agir sur seulement un côté du maillage, le deuxième côté sera reproduit à l’identique, en miroir. C’est parfait pour les modèles symétriques comme Douby.
Remettez-vous en vue de face en appuyant sur la touche 1 du pavé numérique.
Appuyez sur G puis sur Z pour déplacer le cube vers le bas du corps suivant la verticale, il doit être comme une culotte un peu haute.
Mettez-vous en mode Points (=Vertex select) grâce aux petits boutons sous la vue 3D.
Désélectionnez tout en appuyant une ou 2 fois sur la touche A jusqu’à ce que l’orange disparaisse. Placez-vous au-dessus et à gauche de votre cube avec la souris.
 Appuyez sur la touche B puis faites un cadre en restant appuyé sur le bouton gauche de la souris autour des 2 points les plus à gauche du cube. Cela sélectionne ces 2 points et ceux qui sont dans le dos, au même niveau, soit toute la face gauche du cube.
Appuyez sur la touche B puis faites un cadre en restant appuyé sur le bouton gauche de la souris autour des 2 points les plus à gauche du cube. Cela sélectionne ces 2 points et ceux qui sont dans le dos, au même niveau, soit toute la face gauche du cube.
Avec la touche G et un déplacement de la souris, placez ces points à peu près à la largeur de la poitrine de Douby.
Attention: si vous avez appuyé sur le petit bouton Limit selection to visible, il se peut que les 2 points arrière n’aient pas été sélectionnés. Vérifiez et au besoin, faites CTRL+Z pour annuler avant de recommencer l’opération de sélection et de déplacement.
Sélectionnez maintenant le bas gauche du cube avec la touche B (on ne voit qu’un point orange quand on est en vue de face mais 2 points sont sélectionnés, visibles en vue de profil) et déplacez-le vers la gauche et légèrement vers le haut.
En vue de profil (touche 3 du pavé numérique) et en utilisant la même technique de sélection par la touche B et de déplacement par la touche G, « cambrez » légèrement le haut du cube qui doit être plus étroit que le bas qui forme les fesses.
Les jambes
 Restez appuyé sur la molette de la souris pour bouger la vue de façon à voir la face de dessous du cube. Mettez vous en mode Faces et sélectionnez cette face d’un clic droit. Remettez-vous en vue de face (1).
Restez appuyé sur la molette de la souris pour bouger la vue de façon à voir la face de dessous du cube. Mettez vous en mode Faces et sélectionnez cette face d’un clic droit. Remettez-vous en vue de face (1).
La touche E permet d’extruder, en quelque sorte de « tirer » le maillage. Il faut appuyer sur la touche E puis bouger la souris vers le bas, jusqu’au niveau du genou. Cliquer sur bouton de gauche pour valider l’extrusion.
Appuyer sur la touche S et bouger la souris pour réduire la taille de la jambe. Valider par un clic gauche.
Extruder et réduire 2 fois pour finaliser la jambe.
La poitrine
Désélectionner tout (A).
Sélectionner la face du haut, au niveau de la poitrine et extruder jusqu’aux épaules.
Descendre le bout de l’épaule avec la touche G après sélection avec la touche B.
En vue de profil (3), réduire la largeur du cou avec S puis Y et valider d’un clic gauche.
Les bras
Sélectionner la face correspondant au début du bras. Extruder (E) très légèrement puis redimensionner avec S.
Positionner le curseur en bas et au centre de cette face, en vue de profil.
 Remettez-vous en vue de face. Sous la vue 3D, on peut changer le point de pivot (Pivot point) grâce à un petit bouton et le mettre sur 3D cursor.
Remettez-vous en vue de face. Sous la vue 3D, on peut changer le point de pivot (Pivot point) grâce à un petit bouton et le mettre sur 3D cursor.
Ensuite, utilisez la touche R pour faire une rotation de la face sélectionnée.
Utilisez la touche S pour redimensionner selon ce point de pivot. Les points du haut (vu de face) bougeront, mais pas ceux du bas.
Remettez le point de pivot sur Active element.
Extrudez et réduisez la largeur comme pour les jambes (E pour extruder, S pour redimensionner).
Au besoin, on peut utiliser la touche G pour déplacer la face vers le bas et suivre au mieux la photo.
Lissage
Mettez-vous en mode Object avec la touche TAB. Les arêtes du maillage sont assez visibles.
Sur le côté, vous trouverez un bouton Smooth dans la section Shading. Cliquez dessus, cela va arrondir les angles.
Dans le panneau des modificateurs (clé anglaise), Cliquez sur Add modifier puis sur Subdivision surface.
Améliorer la forme du corps
Remettez-vous en mode Edit avec la touche TAB.
Déselectionnez avec A puis sélectionnez le tour de taille en entier avec MAJ+CTRL+ALT. Il peut être nécessaire de se placer en vue de profil pour y arriver. Cela sélectionne une boucle d’arêtes.
Appuyez sur la barre d’Espace du clavier puis tapez loop dans le champ de recherche proposé. Cliquez sur Loop Cut and Slide. Une arete se dessine. Quand elle est placée correctement autour de la taille, cliquez puis bougez légèrement pour la placer où vous voulez et recliquez pour la « fixer ».
 En mode arête, sélectionnez celle sur le ventre et déplacez là (G) pour gonfler le ventre.
En mode arête, sélectionnez celle sur le ventre et déplacez là (G) pour gonfler le ventre.
Sélectionnez l’arête en dessous et au contraire, ramenez-là vers l’intérieur pour que ce soit moins gonflé à cet endroit.
Un pincement sur la poitrine est dû à une arête interne qu’il va falloir supprimer, en mode Faces transparentes ( bouton Limit selection to visible ).
Couleur
On a vu dans le tutoriel 2 comment changer la couleur du maillage.
Cliquer droit sur la camera et utiliser G et R pour la placer correctement. Dans une fenêtre, mettez en vue camera (touche 0 du pavé numérique).
Faites un rendu avec la touche de fonction F12.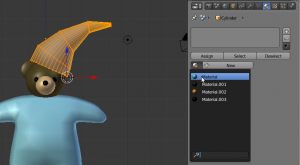
En partant d’un cylindre et en l’extrudant et en le redimensionnant, réalisez le bonnet. Lissez-le.
Récupérez le matériau déjà réalisé dans le panneau Material, en cliquant sur le petit cercle à côté de New.
Dans le panneau Rendu (petit appareil photo), choisissez le format png et le mode RGBA pour que le fond soit transparent.
 Refaites un rendu et enregistrez-le avec la touche de fonction F3.
Refaites un rendu et enregistrez-le avec la touche de fonction F3.
Recadrez avec le logiciel Gimp.