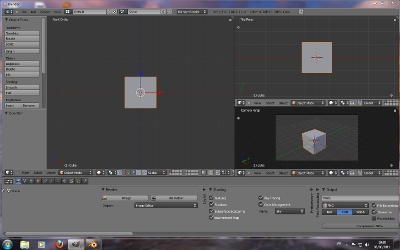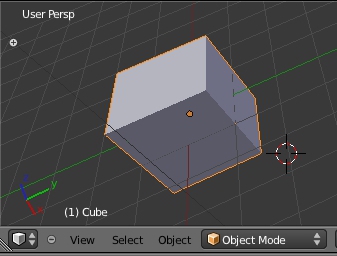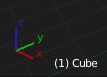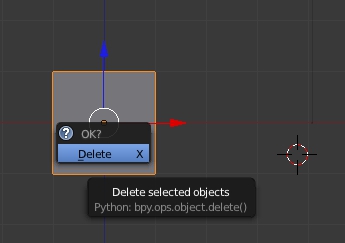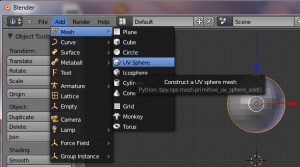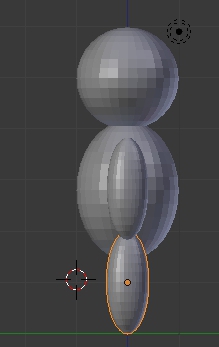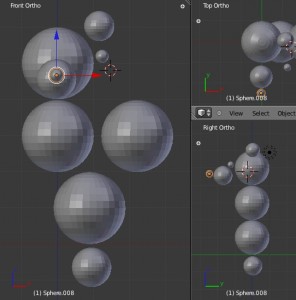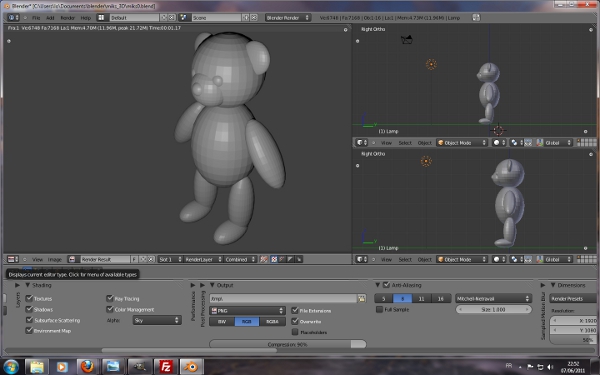Un nounours en 3D – Première partie
Blender est un logiciel gratuit (et libre) qui permet de réaliser des images et des animations en 3D. Voici les explications pour réaliser un nounours assez simple, mais mignon, avec les fonctions les plus usuelles de ce programme.
Ce n’est pas très facile mais si vous avez déjà utilisé d’autres applications de graphisme, vous devriez y parvenir. Vous vous réfèrerez aussi à la documentation de Blender pour vous aider. L’interface et certains raccourcis sont un peu inhabituels mais on s’y fait assez vite.
Certains liens textes de ce tutoriel mènent vers des captures d’écran. Cela vous permettra de vérifier les étapes les plus importantes. En cliquant sur les images, vous ouvrirez aussi des images plus grandes, il faudra donc revenir à la page précédente pour retrouver le tutoriel.
Prêt ? Partez !
Installation du logiciel
- Téléchargez la version 2.57b en fonction de votre système d’exploitation et installez-la sur votre ordinateur en double-cliquant sur le fichier .exe si vous êtes sous Windows ou utilisez le gestionnaire de paquets si vous êtes sous Linux (pour Mac, je ne connais pas la procédure, désolée).
- Nous laisserons les menus en anglais car la plupart des tutoriels se réfèrent à la langue de Shakespeare.
Changer la disposition des fenêtres
- Vous pouvez changer la disposition des fenêtres à votre goût (ou au mien !) Dans les versions antérieures, on utilisait le clic droit sur la lisière, aujourd’hui, il y a des sortes de coins à cliquer-glisser. Vous pouvez conserver pour plus tard la disposition choisie en utilisant le menu File > User settings, en haut, à gauche. Si vous êtes perdu, retrouvez la disposition initiale avec File > Load Factory settings.
- Sur la gauche à côté de la fenêtre verticale Object tools, une fenêtre montrera le futur nounours de face. On utilise le 1 du pavé numérique en se positionnant dans la fenêtre (sans même cliquer). Une autre fenêtre, en haut à droite montrera l’ours de dessus, grâce à la touche 7. La touche 0 affichera l’ours tel qu’il sera vu dans la caméra. Nous placerons cette vue Caméra dans la fenêtre en bas à gauche. On peut aussi changer cette vue en appuyant sur la touche 3 pour voir l’objet de côté. Le menu View vous permet de retrouver ces raccourcis clavier aisément. En bas, je mets la fenêtre sur le panneau Properties qui nous servira plus tard.
- Une petite icône en haut de cette partie basse permet de changer de panneau. Attention car pour les autres fenêtres, le menu est placé en bas. Dans la partie basse, on peut disposer le panneau Properties à l’horizontal ou à la verticale en faisant un clic droit dessus. Attention: Au moment où j’écris ses lignes, il y a un petit bug si vous zoomez avec la molette de la souris sur ce panneau Properties. Mais avec Blender et les logiciels libres en général, ce genre de défaut est vite corrigé dans les versions suivantes.
Changer l’affichage de la vue
- Pour zoomer ou dézoomer dans les autres fenêtres, utilisez la molette de la souris, en vous plaçant bien au niveau de la vue que vous voulez (sans cliquer). Là, ça fonctionne bien.
- En cliquant sur la molette comme si c’était un bouton et en restant appuyé tout en bougeant la souris, vous changez l’angle de vue. Les touches du pavé numériques vous permettront de revenir aux vues classiques. Essayez alors la touche 5 qui passe en vue orthogonale en vue 3D et vice versa.
- Enfin , la même opération en appuyant en même temps sur la touche SHIFT (= touche MAJ, en français) vous permettre de bouger la vue entièrement pour que le cube paraisse au centre de la fenêtre par exemple. Attention: le cube EST au centre de l’univers 3D à l’origine.
- Vous remarquez qu’on peut travailler dans toutes les vues successivement, de côté (3), de face (1), de dessus (7) et aussi en se fiant à la vue de la caméra (0). C’est l’endroit que survole votre souris qui détermine la fenêtre active.
- En bas à gauche de la vue Caméra, regardez le drôle de petit trident rouge, vert et bleu On pourra aller dans trois directions : X (de gauche à droite) et Y (horizontalement mais de l’arrière vers l’avant) et aussi Z (verticalement). C’est bien de la 3D !
Ajouter un objet
- Pour sélectionner un objet (par défaut un cube), il faut faire un clic droit dessus. N’oubliez pas cette façon de faire. Le cube sera cerné de orange pour indiqué qu’il est sélectionné. Pour dé-sélectionner, utilisez la touche A du clavier. Attention: si vous appuyez de nouveau sur la touche A, vous sélectionnez toute la scène, caméra et lampe comprises.
- Supprimez ce cube avec la touche SUPPR et confirmez en cliquant sur Delete. La scène est vide, mais une caméra et une lampe sont en fait toujours là. Nous verrons comment les utiliser plus tard.
- Entraînez-vous à ajouter un cube avec le menu Add > Mesh > Cube.
- Un Mesh, c’est un maillage. Appuyez sur la touche TAB qui correspond au mode d’Edition du maillage puis revenez en mode Objet (le notre) en ré-appuyant sur TAB. Sur un cube, ce n’est pas évident, mais sur une sphère, vous comprendrez tout de suite le pourquoi de cette dénomination.
- Vous constaterez que votre cube se place là où se trouve le curseur (soit là où vous avez cliqué précédemment). Faites CTRL + Z pour annuler au besoin.
- Pour replacer le curseur à la bonne place, cliquez dans chaque vue au centre des lignes de couleurs. Avec le raccourci SHIFT + S puis Cursor to grid, vous placerez encore plus précisément le curseur puisqu’il s’accrochera à l’intersection de la grille la plus proche.
- Supprimez de nouveau le ou les cubes une fois que vous avez compris le principe.
Une sphère pour la tête
- Certains concepteurs de modèles 3D commencent leur travail par des cubes, qu’ils vont transformer et arrondir à l’aide de différents outils, mais pour un nounours (et pour les débutants en 3D), des sphères sont préférable comme bases pour chaque élément (tête et museau, yeux et nez, corps mais aussi bras, jambes et pieds et même les oreilles).
- Si vous avez compris comment ajouter un cube, vous saurez faire une sphère. Placez vous bien au centre de chaque vue. Puis, il suffit d’aller dans Add > Mesh > UVsphere. Il y a des termes étranges en 3D mais vous n’aurez pas besoin de savoir ce que ce sont ces UV pour réussir ce tutoriel.
- Sélectionnez ensuite la sphère (par un clic droit) dans la vue de face si elle ne l’est pas déjà, appuyez sur la touche G et bougez simplement la souris. La sphère bouge aussi. Quand elle est placée où vous voulez, cliquer avec le bouton gauche de la souris.
- Rappelez-vous: le clic avec le bouton droit sélectionne l’objet, le clic avec le bouton gauche valide la nouvelle position. C’est une petite gymnastique que vous devrez acquérir pour d’autres types d’actions sous Blender.
- D’ailleurs, placez votre souris à côté de la sphère et testez la touche S, en bougeant la souris vers l’objet ou en vous en éloignant. La sphère change de taille ! Pensez bien à validez d’un clic gauche quand la taille vous convient. Attention: si vous êtes trop proche du centre de la sphère au début de l’opération, vous ne pourrez pas la réduire aisément.
- Supprimez tout, nous allons commencer à nous entraîner pour faire un nounours.
Placer la tête du nounours
- Ajoutez une nouvelle sphère toute neuve pour démarrer votre nounours. Pour aller plus vite, vous pouvez faire venir le menu Add >Mesh via le raccourci clavier Maj+A. Vous constatez que la sphère mesure 2 unités de Blender en regardant la grille.
- Déplacer la tête : Dans la vue de face, avec la sphère sélectionnée (elle est alors cernée de orange), appuyez d’abord sur G puis immédiatement sur Z, avant de bouger la souris: la sphère ne peut bouger que vers le haut ou vers le bas. Son déplacement est contraint sur l’axe Z (vertical). On pourrait essayer pareil dans la direction X (G puis X, puis bouger la souris à droite ou à gauche puis clic gauche de validation). Dans les autres vues, la contrainte pourrait s’exercer dans la direction Y, bien sûr.
- Avec cela en tête, essayez de mettre la tête du nounours un peu plus haut que le centre, pour laisser la place à son corps et à ses jambes. Regardez la grille de Blender et montez du même nombre d’unités que moi.
Un ovale pour le corps
- Enfin, allons-y pour le ventre du nounours: Dans la vue de face toujours, ajoutez une nouvelle sphère, après avoir cliqué une unité en-dessous de la première. Quand elle est en place, déplacez votre curseur en dessous de cette sphère sans cliquer.
- Appuyez sur S, puis sur Z et éloignez-vous de la sphère lorsque vous bougez la souris (vers le bas). La sphère devient ovale en s’étirant dans cette direction. Validez du clic gauche. Bougez au besoin ce qui est devenu le ventre de votre nounours.
D’autres ovales pour les membres
- Faites encore une nouvelle sphère plus bas. De face, appuyez sur S puis sur X et rapprochez-vous de la sphère avant de valider. Mettez la vue de profil grâce à la touche 3 du pavé numérique. Appuyez sur S puis sur Y cette fois-ci, pour réduire aussi la largeur dans cette vue. Cela ressemble alors vaguement à une jambe ou un bras de nounours.
- Faites en le nombre juste (mais nous verrons plus tard qu’on peut partir d’un seul ovale et le dupliquer)
- Si cela vous plaît, enregistrez votre travail avec le menu File > Save (ou CTRL + S). L’interface est alors un peu déroutante mais vous devriez vous en sortir.
Un nounours presque parfait
- Si vous validez d’un clic gauche immédiatement, vous devrez bouger ensuite la copie avec la touche G pour la voir. Si vous appuyez sur SHIFT + D et que vous bougez immédiatement la souris, la copie se déplace et vous ne validez la position avec le clic gauche que quand la copie est bien placée. A vous de choisir…
- Notez aussi qu’en utilisant la touche SHIFT, vous pouvez sélectionner plusieurs objets et agir sur eux en même temps: On clique droit sur le premier objet, on maintient SHIFT appuyé et on clique droit sur le deuxième, le troisième objet, etc. On ne lâche SHIFt que quand on a sélectionné tout ce que l’on voulait.
Tourner les bras vers le corps
- Il vous faudra utiliser la touche R pour effectuer une rotation sur les bras (dans la vue de face). Cette touche R s’utilise de la même façon que les touches G et S, en sélectionnant l’objet, en bougeant la souris après appui sur la touche et en validant par un clic gauche.
- Attention à la vue dans la quelle vous effectuez votre rotation. Annulez par CTRL + Z en cas d’erreur (après avoir validé la mauvaise rotation en cliquant du bouton gauche).
Le rendu, c’est quoi ?
- Le nounours est un peu trop grand dans la vue Caméra mais nous n’allons pas le réduire avec la touche S.
- Pour que la vue caméra (touche 0 du pavé numérique) montre le nounours en entier, sélectionnez plutôt la camera d’un clic droit et éloignez-là avec G.
- Tournez la caméra au besoin avec R dans les différentes vues jusqu’à ce que le nounours soit à peu près au centre du cadre et n’en dépasse pas.
- Bougez la lampe et placez-là non loin de la camera pour qu’elle éclaire le devant du nounours. La vue de profil (3) et la vue de dessus (7) vous aideront. Sélection de la lampe par clic droit et touche G, vous connaissez déjà !
- Faites un rendu avec la touche de fonction F12 pour voir ce que cela donne; c’est un aperçu du résultat final qui dépendra de votre éclairage autant que de la position de la caméra.
- Revenez à la vue 3D avec la petite icône dont nous avons parlé au début ou appuyez sur la touche Echap, s’il y a des corrections à faire.
- L’éclairage de votre vue 3D (même dans la vue Caméra) est moins précis que celui du rendu mais il n’y a que là que vous pourrez corriger la position de la lampe ou en ajouter une autre sur l’autre côté du nounours (menu Add > Lamp puis choisir un type de lampe).
- Enfin, la touche de fonction F3 permet d’enregistrer une véritable image que vous pourrez fièrement envoyer par mail à vos amis ou imprimer.
- J’ai recadré ma photo avec un autre logiciel gratuit (et libre) qui permet la retouche d’image, Gimp.
- Il reste encore bien du travail à faire, comme colorer le nounours et lui donner un peu de réalisme. Mais vous devriez quand même vous faire plaisir à réaliser ce petit nounours gris !
- Nous verrons plus tard, dans un autre tutoriel, des techniques plus complexes pour améliorer notre travail (celle que nous avons utilisée n’est pas des plus orthodoxe!)