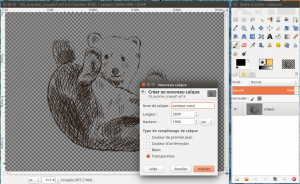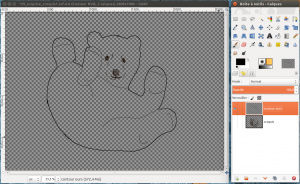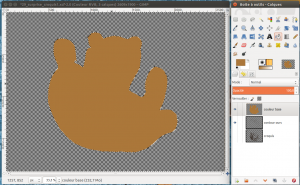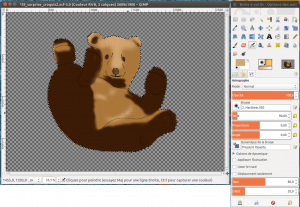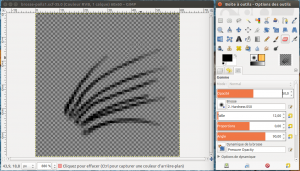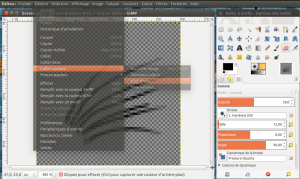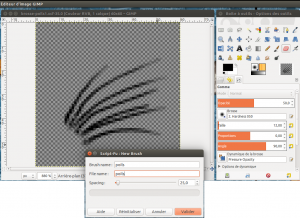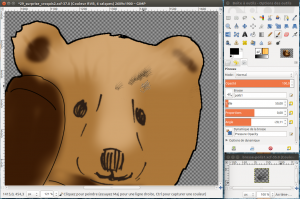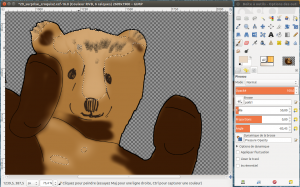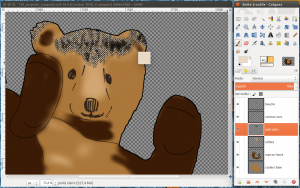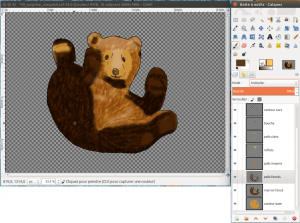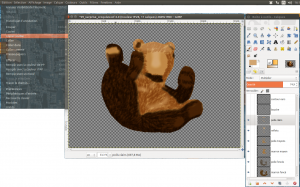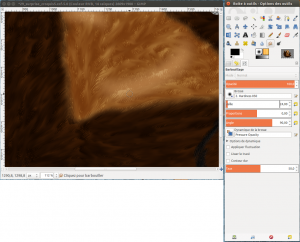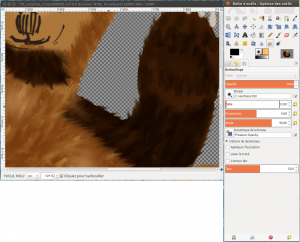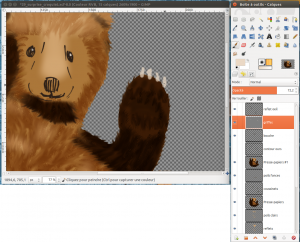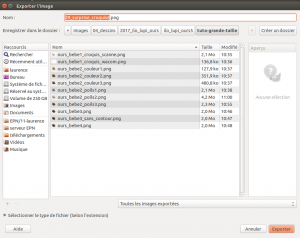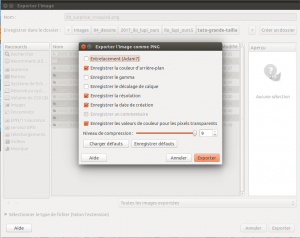Dessin d’ours à la tablette graphique
Téléchargez une photo d’ourson libre de droits. Placez-vous un peu loin de l’écran pour dessiner l’ours au stylo feutre fin (vous pouvez faire un schéma au crayon à papier auparavant) puis scannez votre dessin.
Ouvrez votre scan dans le logiciel libre Gimp et, avec l’outil Sélection par couleur, sélectionnez le fond blanc. Avant de supprimer ce fond, faites un clic droit sur la vignette du calque et ajoutez un canal alpha (qui donnera des informations de transparence). Avant de faire cette opération, il peut être utile de contraster davantage le scan avec le menu Couleurs > Luminosité-contraste ou Courbes, plus complexe.
 |
Si vous ne dessinez pas très bien, ouvrez la photo dans Gimp et reproduisez les contours de l’ourson sur un nouveau calque avec l’outil Pinceau, en choisissant une taille assez petite de brosse. Une tablette graphique est recommandée pour réaliser ce travail. Soignez surtout les yeux, le nez et la bouche, le reste sera supprimé par la suite.
Voici le dessin de contour basé sur mon croquis, que vous pouvez également utiliser comme base :

Pensez à enregistrer régulièrement, et de temps en temps, à enregistrer sous un nouveau nom pour conserver les étapes dont vous êtes satisfait(e)s.
- Sélectionnez l’intérieur de l’ours et remplissez le d’une couleur moyenne. Celle-ci doit être mise dans un autre calque, à placer en dessous du contour.
- Placez les ombres foncées et les reflets clairs avec l’outil Aérographe, avec une brosse assez large, en délimitant bien les différents plans (proche, moyen, éloigné). Il est préférable de les peindre sur des calques séparés, en conservant la sélection de l’ours pour ne pas déborder.
- Les plus calés d’entre vous peuvent utiliser des masques de calques au lieu de la sélection, afin de faciliter les corrections ultérieures. On peint sur ces masques en noir pour cacher et en blanc pour montrer le contenu du calque.
 Pour créer la brosse pour faire les poils de l’ourson, je me suis inspirée d’un tuto vidéo en anglais.
Pour créer la brosse pour faire les poils de l’ourson, je me suis inspirée d’un tuto vidéo en anglais.
Sur les versions récentes de Gimp, la création d’une nouvelle brosse est plus simple : copier la petite image des quelques poils et la coller comme nouvelle brosse, puis lui donner un nom.
Par contre, les poils ne changeront pas de couleur avec cette méthode, il faudra les recolorier après les avoir sélectionnés.
- Les brosses de Gimp n’ont pas de poils très adaptés mais vous pouvez les essayer.
- Mieux : avec la brosse en forme de poils que vous avez créée et l’outil Pinceau, peignez des poils sur la zone claire, mais sur un autre calque.
- Les poils doivent suivre la direction de la fourrure, il faut donc changer l’angle dans les propriétés de l’outil Pinceau.
- Sélectionnez ces poils avec Clic droit > Alpha vers sélection, sur la vignette du calque, et glissez la couleur claire du sélecteur de couleur vers l’image.
- Faites de même pour les poils foncés et pour les poils de couleur moyenne, chaque fois sur un calque différent.
- Testez les modes de fusion, en haut de la palette de calques.
- Peindre les coussinets sur un calque séparé
- Masquer le contour et la bouche, puis Édition > copier visible et Édition > Coller comme > Nouveau calque
- Faire réapparaître la bouche, le nez et les yeux et supprimer la ligne de contour (c’est pourquoi celle-ci doit être sur un calque différent)
- Barbouiller les poils avec l’outil dédié pour leur donner une texture.
- Rajouter des petits poils sur le contour, toujours avec l’outil barbouillage. Avec une tablette graphique, on peut jouer sur la pression du stylet, en choisissant le bon réglage des options de l’outil. Faites des essais auparavant.
- Si besoin, ajouter des poils plus foncés aux endroits nécessaires et les barbouiller
Pour l’utilisation de l’outil Barbouillage, une autre vidéo en anglais m’a aidée. On peut simuler de la fourrure assez facilement, même à la souris. Vous pouvez aussi vous inspirez de cet autre tutoriel vidéo.
|
_ |
- Ne pas oublier les détails, en particulier les griffes et le reflet blanc dans les yeux.
- L’enregistrement du fichier se fait en xcf, le format de Gimp. Il faut ensuite exporter en png pour conserver la partie transparente autour de l’ours.
- Le format png est adapté pour le web. L’export en jpg est aussi possible, mais le fond sera blanc.
Amusez vous ensuite à créer un décor ou des accessoires réalistes ou imaginaires pour votre dessin.